Add Apps To Icloud On Mac
Aug 30, 2018 I have roughly 20 GB of apps (about 290 apps). My iCloud backup is 2.9 GB. Just app data. See: About backups for iOS devices - Apple Support. Note especially what is NOT saved in a backup: iCloud backups include nearly all data and settings stored on your device. ICloud backups don't include. Feb 23, 2020 That’s pretty much all you need to do in order to turn on iCloud Music Library on your Windows PC or Mac. From now on, the songs you add to your library from Apple Music or the locally stored music that you import to iTunes will immediately be made available in the cloud, so you can still access them when you switch to your iPhone, iPad or even iPod Touch for listening to music. Tools and Fixes for Mac, iPad, iPhone & iPod. Search posts. Forums; Contact.
To set up iCloud email on Mac, you need to first generate an app-specific password for Spark using a web browser. Your iCloud account password will not work directly in Spark. To protect your iCloud data and to prevent fraudulent activities with your iCloud account, Apple requires that you generate different passwords for logging into apps.
Sign in to iCloud to access your photos, videos, documents, notes, contacts, and more. Use your Apple ID or create a new account to start using Apple services.
Set Up Icloud On Mac
Generate an app-specific password for Spark on Mac:
To generate an app-specific password with iCloud, follow these instructions:
- Go to https://appleid.apple.com/ and sign in to your Apple account using your Apple ID and Password. Then you will need to proceed with two-factor authentication. To do this, follow steps 2 and 3 below.
- Confirm your identity by clicking “Allow” button on your Apple device.
- Enter the 6-digit verification code that will pop-up on your Apple device on this screen.
- Scroll down to the Security section and click on “Generate Password..”.If you don’t have an option to generate passwords, you’ll have to set up two-factor authentication for your Apple ID.
- Name the label for this app-specific password and hit the “Create” button.
Once you generate an App Password, copy it to your clipboard and remember it, as you will need to enter it in Spark in the next steps detailed below.
How to Add iCloud Email to Mac
- If you haven’t already, download and install Spark mail app on your Mac to get started. If you’re already using Spark and want to add a iCloud account, follow these instructions here instead.
- Launch Spark for Mac
- Click on “Start using Spark” on the welcome screen.
- Type in your email address, tick the checkbox next to “I agree to the Spark Terms of Use and Privacy Policy” and click on the “Next” button.
- On the next screen, enter your iCloud app-specific password and click Next. Then, click on the blue ‘Allow’ button to grant Spark access to your email account, so you can use your iCloud within Spark.
That’s it! There are no Settings to configure and no servers to specify. Just sign into your iCloud account and start using Spark for Mac.
Apple Icloud Outlook Add In
How to Add iCloud Email to Spark for Mac
If you are already using Spark Mail app on your Mac and want to add your iCloud account, simply follow these steps.
- Download and install Spark mail app on your Mac
- Launch Spark for Mac
- At the top menu, click on 'Spark' > 'Add Account…'
- Click on the 'iCloud' icon from the grid of email service providers
- When you see the Sign in with iCloud screen, enter your iCloud email and app-specific password and click Next. Then, click on the blue 'Allow' button to grant Spark access to your email account, so you can use your iCloud within Spark.
That's it! There are no Settings to configure and no servers to specify. Spark will automatically set up your iCloud account on Mac and all you emails will be available to use on your Mac.
'I have downloaded many apps on my iPhone, but now I am going to change to a new phone. I don’t want to download them one by one in App Store. Do you know any way to make iCloud backup apps?' A friend asked me. I am sure every iPhone user has the same question like my friend. In today’s guide, we’ll show you how to backup apps on iCloud.
Solution 1: How to Backup iPhone Apps on iCloud via iCloud
iCloud is a powerful gadget that allows Apple users to back up iPhone data to iCloud so as to ensure the safety of iPhone data. To make iPhone backups including iCloud apps backup, you can:
1. Make sure your iPhone is connected to Wi-Fi network, or you can’t back up apps to iCloud.

2. Head to Settings and click Apple ID at the top, then scroll down to tap on 'iCloud'.
3. In the 'iCloud' panel, scroll down and tap on 'Backup'. Make sure 'iCloud Backup' is toggled on.
4. Click 'Back Up Now' at the bottom until you finish iPhone backups.
5. If you need to make sure that you finish backups, you can go to Settings > General > Storage& iCloud Usage > Manage Storage and choose your iPhone device. You will see the backup time and size clearly here.
Solution 2: How to Backup Apps on iCloud via iPhone Settings
When we back up iPhone on iCloud, it will back up most of apps to iCloud including some apps you don’t want to back up. In this case, you need to learn how to selectively make iCloud backup apps. To make iCloud backup apps, you should learn from these steps:
1. Go to Settings > General > Storage& iCloud Usage.
2. Some of Apple users have several Apple devices, but here you have to choose your device (this iPhone) to backup apps to iCloud. You will see when you made the latest backups and what size the backup was.
3. Now select this iPhone to back up, then you will enter 'Info' page. Usually you can only see five apps, but you can click 'Show All Apps' to view all apps.
4. Decide which app you want to back up and toggle the app on so as to backup apps to iCloud. You can also toggle off apps you don’t want to back up. When you toggle off the backup of some apps, you will be asked if you want to turn off backups and delete data.
Alternative – How to Backup Apps via Leawo iTransfer to Computer
Leawo iTransfer is an all-in-one tool to easily and safely transfer apps, contacts, movies, images, etc. between iOS devices, iTunes and computers. It can also be used to back up iPhone data to iTunes or computers. Besides, you can directly delete duplicate songs and contacts in this software. In some cases, we need to back up apps to computer for the convenience of using them in a new iPhone. Leawo iTransfer will help us a lot in this aspect.
Leawo iTransfer
☉ Transfer files among iOS devices, iTunes and PCs with ease.
☉ Transfer up to 14 kinds of data and files without iTunes.
☉ Support the latest iOS devices like iPhone 7, iPhone 7 Plus, etc.
☉ Play back, view, and delete data and files on iOS devices.
Download and install this iTransfer on your computer. Now read the following steps to learn how to make backup apps via Leawo iTransfer.
Step 1. Connect iPhone to computer
Launch the software and plug iPhone to computer via USB cable and the library of iPhone shows in the left sidebar.
Step 2. Select apps to back up to computer
Press iPhone > Library > App in left sidebar and iPhone apps appear in the right of main interface. Select apps to back up and then right click one of apps to choose 'Transfer to > My computer'.
Step 3. Choose output directory
A pop-up dialogue will ask you to choose target output directory. Then click 'Transfer Now' to back up apps to computer.
Extension – How to Recover iCloud App Backup
If you want to recover iCloud app backup, you could follow the below steps to learn how to recover iCloud app backup in different ways:
Method 1: How to recover iCloud app backup via iCloud
- Generally speaking, when we change to a new iOS device, the device will automatically ask you if you need to 'Restore from iCloud Backup'. You can click it to recover iPhone data including apps, images.
- Input iCloud name and password, then you will see three most recent backups and select the latest backup.
- iPhone will automatically recover iCloud apps to the version you had. Please notice that apps removed from App Store, iTunes Store and iBookstore can’t be backed up.
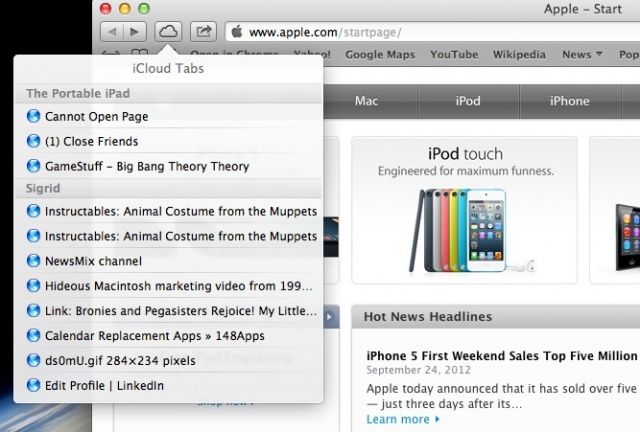
Method 2: How to transfer iOS apps from Computer
Leawo iTransfer is capable of transferring files from computer to iOS devices like apps, contacts, movies, etc. How to transfer iOS apps from computer? Now let’s learn how to employ Leawo iTransfer to transfer apps from computer to iPhone.
1. Connect iPhone to computer with USB cable and run the software. The software will automatically detect iPhone and you can see iPhone library in the left sidebar.
Moreover, it allows you to download in different formats and qualities. Mac app to download videos. To download a video, all you need to do is to copy and paste the video link and wait for the app to analyze and grab the target video.
Audacity recording software review. Welcome to Audacity Audacity® is free, open source, cross-platform audio software for multi-track recording and editing. Audacity is available for Windows®, Mac®, GNU/Linux® and other operating systems. Check our feature list, Wiki and Forum. Download Audacity 2.1.3 Mar 17th, 2017: Audacity. Recommended Download – Latest Version of Audacity Left-click the Audacity.dmg link below to go to the Fosshub download page (where our downloads are hosted). Then left-click the Audacity macOS DMG link to start the download. Once the download has completed to your Downloads folder, Double-click th.
2. Click iPhone > Library > Apps and a list of apps on iPhone will show in the right interface. Right click one of apps and choose “Add File/Folder” to add apps from computer.
3. Afterwards, apps from computer will be transferred to iPhone. You can see those apps on iPhone screen after it finishes transferring.
Leawo iTransfer supports up to 14 types of data and files for you to manage from computer, including: photos, videos, music, contact, note, books, etc. You could transfer and manage all these data and files between iOS devices and computer. If you’re using a Mac computer, you could make use of Leawo iTransfer for Mac for iOS data transferring and managing on Mac.