Group Call App For Mac
It’s more important than ever to keep connected to people far away from you. One of the best ways to maintain those relationships is with Group FaceTime chats. These let you enjoy calls with up to 32 people at once!
If Group FaceTime isn’t working on your iPhone, iPad, or Mac you can fix it using the troubleshooting steps below. We’ve also answered common questions, like how to start a call without activating your camera.
Contents
5) When the call is over, deaf friend/family member will end the call, rate the interpreter, and your credit card on file will be charged. Also, RID Interpreters: - if you're RID certified, we would love to have you on our app. Just download the app and register. Mar 29, 2019 How to Join Skype Group Calls on PC or Mac. This wikiHow teaches you how to join a group Skype call on a Windows or macOS computer. Open Skype on your computer. If you're using macOS, you'll find it on the Applications folder and/or in the.
- 1 Common problems with Group FaceTime calls
- 2 Troubleshooting when Group FaceTime is not working
- 3 Other FaceTime problems
Related:
Common problems with Group FaceTime calls
Lots of people ask the same questions when Group FaceTime isn’t working. We’ve pulled together some frequently questions below to give you quick answers to your problems.
If you can’t find your question, take a look at the troubleshooting steps beneath this FAQ.
Why is there a triangle with an exclamation mark in Group FaceTime calls?
This icon appears when your Internet connection is too slow to maintain the Group FaceTime call. It’s a good idea to connect to broadband over Wi-Fi or to make sure you have a strong cell signal.
If you’re already using Wi-Fi, stop other people from downloading or streaming music and videos on the same network. You might also need to restart your router or contact your Internet service provider.
There’s a chance the poor network connection is down to a problem with Apple’s systems. Check Apple’s system status online to find out.
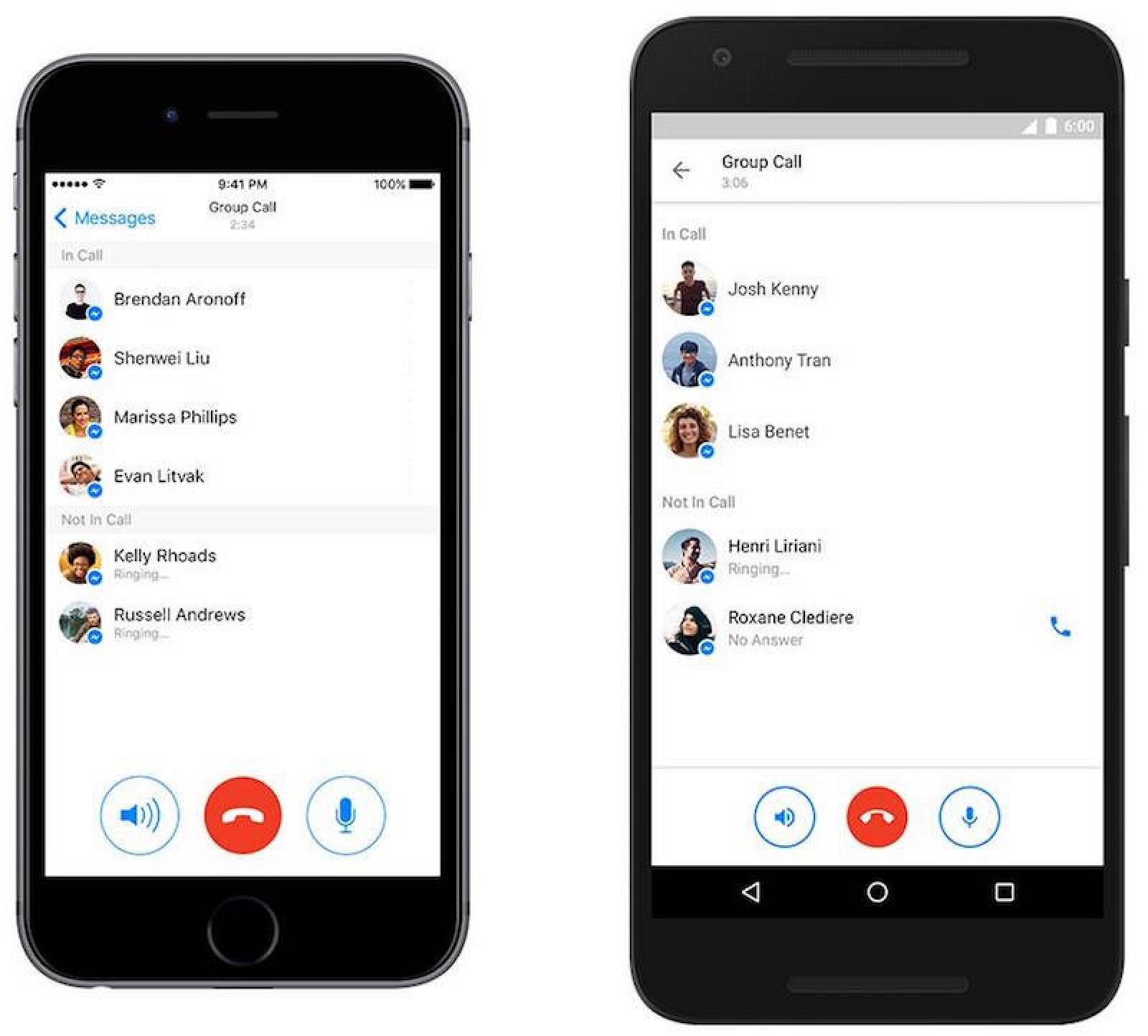
Why isn’t the camera working for people in my Group FaceTime call?
FaceTime allows video and audio calls. If one of your contacts doesn’t want to use their camera, they might have be using audio-only, with their camera turned off.
When this happens, you usually see their initials or their profile picture rather than a live video stream. It doesn’t mean Group FaceTime isn’t working, only that they turned their video off.
To fix it, that person needs to tap the camera icon in FaceTime on their device to turn the video stream on.
How can I join a Group FaceTime call using audio-only without video?
When starting a brand new Group FaceTime call, you can choose to use video or audio-only. However, you don’t get the same choice when joining a FaceTime call that’s already in progress.
Instead, you need to tap the camera icon in FaceTime on your device after joining the call. When you tap this button it disables your camera, making you an audio-only participant. You can still see other people, but they won’t be able to see you.
Is there a quicker way to start a Group FaceTime call with lots of people?
If you already have a group chat in Messages, you can use that to start a Group FaceTime call with everyone. To do so, tap the FaceTime button in the Details section at the top of your Messages conversation.
You still need to add everyone individually if you don’t have a pre-existing Messages chat. Each name should appear blue when it’s possible to call that person using FaceTime.
Why can’t I start a Group FaceTime call with all of my contacts?
FaceTime allows you to chat with up to 32 people at any one time, including yourself. But each of those people needs to use an Apple device to be able to use FaceTime.
If Group FaceTime isn’t working for certain people, make sure they’re signed in to FaceTime on an iPhone, iPad, iPod touch, or Mac.
Unfortunately, it’s not possible to use FaceTime with Android or Windows devices. To start a cross-platform video chat, look at third-party apps like WhatsApp, Skype, or Discord.
Troubleshooting when Group FaceTime is not working
A lot of problems with Group FaceTime calls not working are easy to fix with some basic troubleshooting steps. We’ve listed each of the steps you need to follow below, which include checking FaceTime’s availability and testing your iPhone microphone.
Step 1. Find out who is causing the Group FaceTime problems
Consider the possibility that Group FaceTime is not working because of a problem with someone else’s device. Add people to your call one by one and try to find out if the same person causes problems each time.
Whoever is the common link—whether that’s you or someone else—needs to follow the troubleshooting steps below to fix FaceTime.
Step 2. Update your device to the latest software
Although one-to-one FaceTime calls work on much older software, Group FaceTime requires iOS 12.1.4 or later. That means you should update your iPhone, iPad, or iPod touch to the latest software to work with Group FaceTime.
Go to Settings > General > Software Update to install the latest updates.
On a Mac, open the Apple menu and go to System Preferences > Software Update. Install the latest version of macOS available for your Mac.
Step 3. Use an Apple device compatible with Group FaceTime
Your device might not work with Group FaceTime even if it’s running the latest software. Not all hardware is compatible because a large group call demands more power from the processor.
Make sure you’re using one of the following devices:
- iPhone 6S or later
- iPad Pro, iPad Air 2, iPad mini 4, iPad (5th generation), or later
- iPod touch (7th generation) or later
Take a look at this post to find out which iPad or iPod model you have.
Step 4. Make sure FaceTime works in your country
Unfortunately, Group FaceTime is not a global service and doesn’t work in every country or region. Most places are supported, but you should check on Apple’s website to see which Apple services work in your country.
You may need to use a VPN to trick FaceTime into thinking you’re in a different country.
Step 5. Restart FaceTime and your device
It’s always a good idea to restart your device when something stops working, but you should also restart FaceTime itself.
On an iPhone, iPad, or iPod touch, go to Settings > FaceTime and turn FaceTime off at the top of the page. Then restart your device and return to this Settings page to enable FaceTime again.
On a Mac, open the FaceTime app and go to FaceTime > Preferences in the menu bar. Uncheck the box to Enable this account, then restart your Mac and check the box to enable FaceTime again.
Step 6. Stop using FaceTime effects
Part of the fun of a Group FaceTime call is adding Animoji, Memoji, stickers, and other effects to your face. But these effects could be the reason Group FaceTime isn’t working properly.
Try making a call without activating any of these effects to see if it helps. If so, simply refrain from using the effects until Apple releases a more stable update.
Step 7. Sign in to FaceTime again
Group Call App For Mac Pc
Sign out of FaceTime, then sign back in again to make sure there are no problems with your Apple ID account. If two people are trying to use the same Apple ID account from different devices, only one of them can join the call. They need to create a second account from the Apple ID website instead.
On an iPhone, iPad, or iPod touch, go to Settings > FaceTime. Tap your Apple ID username, then choose to Sign Out. Sign in again from the same page.
On a Mac, open FaceTime and go to FaceTime > Preferences from the menu bar. Click Sign Out, then sign in again from the same page.
Step 8. Test your speaker, microphone, and camera
Open the Camera app on your iPhone, iPad, or iPod touch and record a short video. Watch the video back the make sure the camera and microphone are working on your device. You should repeat this using both the front- and rear-facing cameras to test each of them.
On a Mac, open the Photo Booth app to record a short video of yourself.
If there are any problems with the camera or microphone on your device, speak to Apple Support about getting a repair.
Other FaceTime problems
Of course, all the troubleshooting steps in this article focus on what to do if Group FaceTime isn’t working. But there are plenty of other troubleshooting suggestions for one-to-one FaceTime calls as well.
If FaceTime doesn’t work at all—whether attempting a group call or not—check out our other FaceTime troubleshooting guide to find more solutions to try.
Dan is a freelance writer based in South West England.
He spent two years supervising repairs as a Genius Admin for Apple Retail and uses that knowledge to keep our troubleshooting guides up to date.
Long before that, Dan turned to Apple products from a musical background. Having owned iPods for years, he bought a MacBook to learn sound recording and production. It was using those skills that he gained a first-class Bachelor of Science in Sound Technology.
Related Posts:
To have a FaceTime call with a group of people, you need a Mac with an up-to-date version of macOS Mojave or later, a broadband Internet connection, and a built-in or connected microphone or camera. Or use your iPhone, iPad, or iPod touch.
To call only one person, follow the steps in Use FaceTime on your Mac.
Start a Group FaceTime call
The people you're calling don't need to have the FaceTime app open, but to receive the call on their Mac, iPhone, iPad, or iPod touch, they do need to be signed in to FaceTime on that device. You can then call them using any phone number or email address they set up for FaceTime.
Start a call from the FaceTime app
- Open the FaceTime app and enter the email address or phone number of each person that you want to participate. If the person is in your Contacts app, you can enter just their name. Enter up to 32 people.
- Click the Audio or Video button to set up the conversation before making the call.
- The sidebar shows everyone that you will call. From here you can click the messages button to send a text message to the group—before or during the call.
- When you're ready to start the call, click the FaceTime button to ring everyone's device and send them a notification to join the call.
The Ring buttons are useful after the call is underway. Use them to ring someone you've added to the call. Here's how the video tiles work during a call:
- FaceTime shows up to 4 or 9 live video tiles at the same time, depending on your Mac model. These are the most active speakers. Other participants appear in a row at the bottom.
- When a person speaks, their tile automatically grows in size. Beginning with macOS Catalina 10.15.5, you can prevent tiles from changing size: Choose FaceTime > Preferences, then deselect Speaking.
- A tile shows ”Waiting” until that person joins or declines the call, and it shows an exclamation point when the Internet connection isn't fast enough to show that person's video.
- Click a tile to show that person's name and the button to make the tile larger .
- Double-click a tile to make it larger and show the button to take a Live Photo of that person.
- To leave the call, click the end call button . Everyone else can continue speaking with each other until they choose to leave.
Start a call from the Messages app
- Start a group text conversation in the Messages app, or select a conversation that's already underway.
- Click Details in the upper-right corner.
- To add another person to the conversation, click Add Member, then enter their name, email address, or phone number.
- Click the video button or audio button to open the FaceTime app and start the call.
Join a Group FaceTime call
From the notification that appears on your Mac, click Join to open the FaceTime app. Then click the FaceTime button in the app to join.
If you're already in the FaceTime app, click the FaceTime button next to the incoming call in the sidebar, then click it again on the next screen to join.
You can also use the Touch Bar to accept or decline a FaceTime call.
Add a person to a Group FaceTime call
Anyone on the call can add more people to the call.
- While the call is underway, click the sidebar button to show the sidebar.
- Click the add button .
- Enter the person's name, email address, or phone number, then click Add.
- Click the Ring button next to the person's name to invite them to join the call.
Use the onscreen controls
Mac App Store For Pc
During a call, move your pointer over the FaceTime window to show these controls.
Group Call App For Mac Windows 7
Mute Video
Turn the video from your camera off or on.
Full Screen
Switch to or from a full-screen FaceTime window or larger tile.
Camera Shutter
Take a Live Photo of the other person.
Learn more
- To stop receiving FaceTime calls on Mac, open FaceTime, then choose FaceTime > Turn FaceTime Off.
- Learn how to delete your call history in FaceTime.
- Learn what to do if FaceTime isn't working, your built-in camera isn't working, or you can't sign in to FaceTime.
FaceTime is not available in all countries or regions.
