Mac Screen Sharing App Location
Once screen sharing is in progress, a thin red bar appears at the top of the screen. As long as the red bar is present, screen sharing is in progress. While screen sharing, the user can navigate in and out of applications, and the representative sees everything on the device's screen from the rep console. Screens 4 combines functionality of both Screen Sharing and Microsoft Remote Desktop and does it remarkably well. If you’re on the fence, there is a Trial version on the Developer’s website. If you want to connect to your computers at home from a remote location, it will require a little bit of knowledge in port forwarding and setting up. Enable Screen Sharing or File Sharing on your remote Mac and access it from another Mac's Finder window sidebar. Screen Sharing supports additional options such as synchronized clipboards and drag. Jan 02, 2020 How to start a screen-sharing session in the Messages app That’s the iMessage info panel on the Mac. Photo: Cult of Mac. Step one is to get on iMessage with your dad. If you need a refresh on how to Present on a Windows machine, we have a support article here, as well as a separate article for presenting from a Mac here. Step 3: Open the screen sharing service (either by using a browser or by launching the desktop app) and start the meeting. Step 4: Select the screen-sharing feature. The location of this.
- Screen Sharing Mac Ipad
- Mac Os X Screen Sharing App Location
- Screen Sharing Apps For Windows
- Screen Sharing Mac To Tv
Messages User Guide
When you’re having a conversation with someone in Messages, you can share your screen with them, or they can share theirs with you. It’s a great way to work together on a project or help a friend do something on their computer.
Share a screen
In the Messages app on your Mac, send a message to the person you want to share with, then click Details.
You can’t send a message to someone who’s restricted by communication limits in Screen Time.
Click the Screen Share button , then do one of the following.
Share your screen: Choose Invite to Share My Screen.
View your friend’s screen: Choose Ask to Share Screen.
When the screen-sharing request is accepted, an audio call begins automatically (so you can talk while you work) and the Screen Sharing app opens. For information about using the Screen Sharing app, see Share the screen of another Mac.
To stop screen sharing, do one of the following:
If you’re sharing your screen: Click in the menu bar, then choose End Screen Sharing. (If you’re not ready to stop yet, choose Pause Screen Sharing; choose it again to resume sharing.)
If you’re viewing your friend’s screen: Choose Screen Sharing > Quit Screen Sharing.
Tip: Don’t want someone to send you screen-sharing invitations? When you receive an invitation from them, hold the pointer over the Decline button, click , then click Block.
If you can’t share a screen
In the Messages app on your Mac, if the Screen Share button is dimmed, try the following:
Make sure the person youʼre trying to share with is signed in to iCloud using the same Apple ID they used to sign in to Messages.
If they can’t sign in to iCloud and Messages using the same Apple ID, open your Contacts app, and make sure your contact card for the person includes both Apple IDs—the one they use to sign in to iCloud, and the one they use in Messages. Then try sharing again. (See Create a contact card.)
Tip: You can also share screens without using the Messages app, using macOS screen sharing. See Turn Mac screen sharing on or off.
Allow someone to control your screen
When you share your screen with someone, you can also allow them to control your screen, which gives them complete access to your computer.
WARNING: Only allow people you trust to control your screen. They can do anything you can do on your computer—open apps, create or delete documents, copy files from your computer to theirs, and so on.
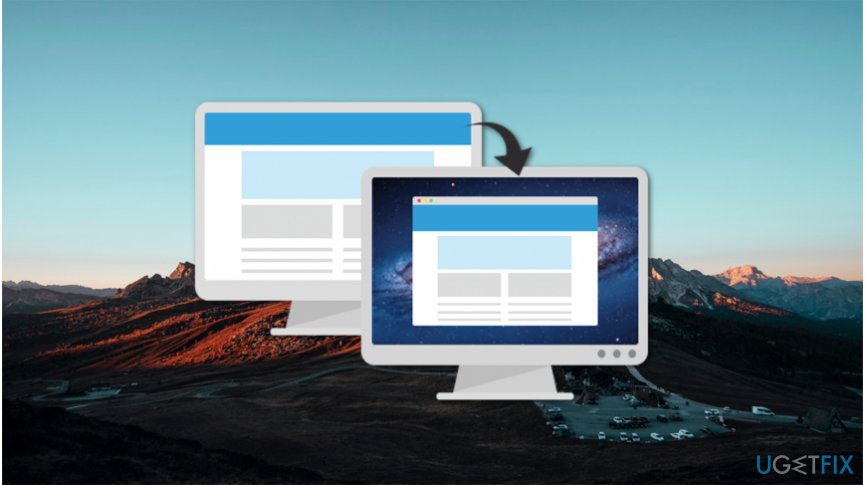
On your Mac, do one of the following:
If you received an invitation to share your screen: Click Accept in the invitation. A message asks if you want to let the other person control your screen, or just observe it. Select “Control my screen,” then click Accept.
If you want to initiate screen sharing: Invite your friend to share their screen. After they accept, click in the menu bar, then choose “Allow [name] to control my screen” so there’s a checkmark next to it.
To take back control of your screen—but still let the other person view it—click in the menu bar, then choose “Allow [name] to control my screen” to remove the checkmark.
If you donʼt give someone screen control, they can still click to highlight areas on your screen.
| Click here to return to the '10.5: A number of ways to access Screen Sharing' hint |
Will this only work if you are using a 10.5 Mac and trying to connect to another 10.5 Mac? What if I have a Mac running 10.5 and the Mac I am trying to control is on 10.4 or 10.3.9? Right now I am using Chicken of the VNC and they are using VineServer. Can they continue with VineServer and I will be able to connect to them with the 10.5 Screen Sharing app? Just curious.
The screen sharing worked last night for me connecting from my MBP running 10.5 to my MacMini G4 running 10.4 just peachy. I had previously been using Apple's RDC product to do that, so I don't know what other setup might have been necessary if screen sharing hadn't been turned on already on the mini.
Yes, you can use Leopard's Screen Sharing app to connect to Mac's running older versions of Mac OS X.
Leopard's Screen Sharing app is just a VNC client (like Chicken of the VNC). It is the first time a VNC client has been included in the client version of Mac OS X. AFAIK, it is a normal VNC client, so can connect to any VNC server, even those running on Linux or Windoze boxes.
Keep in mind that even the client version of Tiger (and i think Panther too) has a built-in VNC server, which can be activated from System Preferences. So you do not necessarily need to run a non-Apple VNC server to control Mac's running older versions of Mac OS X.
I have a Mac on my LAN running Tiger, with Screen Sharing enabled in the System Preferences, and my Leopard Mac sees it automagically via Bonjour; double clicking its icon in the Finder automatically initiates a Screen Sharing session. Too cool!
Does this app also let you type in an http address instead of the IP address? That's how I have my current VNC client setup (so I can access it away from home) and would like to continue using it that way.
Yes, you can type in something like this:
vnc://imac.local
And it will prompt you for the username/password.
---
--Chip
---
I was offered a penny for my thoughts, so I gave my two cents.. I got ripped off.
Don't forget, you can also type 'vnc://xxx.xxx.xxx (the x's are the IP number) in Safari. It'll launch the Screen Sharing app.
This implies that it works using VNC, so Macs running older OSes should be available.. (..in response to the first comment too.)
What password does it ask for?
It asks for the username and password of an account on the Mac to which you are connecting. I wasn't able to get it to work with my default long name ('firstname lastname') but was successful by changing it to my shortname ('firstname'). Then my normal password worked.
---
--Chip
Oh, so it is just VNC? That's disappointing.
I hoped Apple could create some smarter protocol that would be aware of windows, scrollable views, buttons, etc. so basic UI interaction could work quickly without transferring all the pixels over the wire.
So many apps today -- particularly on OS X -- are full of custom widgets and eye candy that what you're suggesting it really more trouble than it's worth. Bandwidth is cheap and the compression used by VNC is good and fast.
When the server has a decent driver built in to the OS that knows exactly when and which pixels have changed (as seems to be the case here) there's not much gained by doing things the hard way, and a lot to be lost in complexity and incompatibility.
VNC is a standard tool, with software for almost any platform you can think of. Using this makes the Screen Sharing feature vastly more useful for people working in mixed environments. I applaud Apple for building useful, free VNC server and client tools right into Leopard.
Absolutely.
The expanded availability of screen sharing seems to indicate that Apple have seriously overhauled their VNC server. The VNC implementation in ARD is notoriously cruddy, implementing neither the better encodings, nor the server-side hooks into the windowing system necessary for good performance.
99% of the experience of a VNC session is decided by the quality of the server. One that's tightly linked into OS X's compositor should perform very well.
Looking forward to 6pm tomorrow :)
When it's as well implemented and as fast as Apple have made it this time (a VAST improvement over the VNC implementation built into ARD), I'm glad they've stuck with a tried and true protocol - meaning that I can use it to admin a wide range of hardware that already supports VNC.
Right at this moment, I'm using Screen Sharing to access an old Windows 2000 server. Works beautifully and is noticeably faster than CotVNC.
It's actually a lot better then just vnc. I have an xp pro machine with ultravnc server on it. On the mac I connect to server, type in vnc://11.22.33.44 (the ip of said machine) it brings up the screen sharing app and asks for a password with the option to save it in keychain [sic] It then has the following message:
The computer '192.168.0.15' is running a VNC server that does not support Screen Sharing keystroke encryption. Text you type to this computer may be intercepted over the network. Do you want to continue connecting anyway?
If the remote computer has Remote Login or SSH enabled, you can select the 'Encrypt all network data' setting in Screen Sharing's preferences to connect securely.
I get two things from this. First off, the implementation in leopard supports encryption (by default vnc isn't). if the server has an ssh server, it appears you can set it to login through ssh and tunnel the vnc connection through the ssh tunnel so it's encrypted. For the non-tech savy, apple has just made connecting to remote computers with vnc 10x as easy. Now I'm just assuming how that works, but that's a pretty amazing 'undocumented feature' if it's true.
I've also noticed this way of connecting to windows servers running vnc is a lot faster than using CotVNC.
I gotta say that I am very thrilled that they stuck with the established protocol. As others have said, this makes it extremely compatible with both Windows as well as Unix variations on the theme. That means you can control those machines and they can be used to control yours. Perhaps that is not useful to you, but it is to many of us.
---
--Chip
I could not disagree more! Having integrated VNC is an absolutely wonderful feature.
At my printing company, we run 10 different RIPs headless, using VNC to connect to them. Before our alternatives were X11 clients or CotVNC (which is so bad it is unusable). The best of our options worked so-so (modifer-click or drag didn't work on anything). We ended up using a MacPorts compile of TightVNC.
I just tried the native Leopard client, and it is wonderful. It supports screen scaling (which none of the other clients do), and the modifier clicks all work. The Network Server and Keychain integration is more than I could hope for.
Only two things I see could be improved: An option to turn off the encryption warning, and anti-aliasing when the screen is scaled.
I was not able to connect to my ubuntu machine via vnc. Nor was I able to connect to my mac via vnc in ubuntu :-/
I was able to connect to an AIX machine running plain jane X11.
Finder => Go => Connect to Server. I put: vnc://p51.austin.ibm.com:5903
The :5903 is what normal X11 vnc clients would call :3 -- it appears as if the Screen Sharing application does not add on the default 5900 base.
I did get some message about the traffic is not encrypted.. But clicked o.k.
HTH
Screen Sharing Mac Ipad
Anyone figure out how to send a Ctrl-Alt-Del to a windows box? The screen sharing app connects but I can't unlock the system.
I had the same issue. Luckily, the first alternative I tried was successful:
ctrl-alt-cmd-del
However, connecting to a PC over a secure tunnel is agonizingly slow. I suspect it is because Screen Sharing uses full (millions) colour. Does anyone know of a way to specify that it use 256 colours instead?
It seems that there is a problem with localization. Sharing a OSC 10.4 guest screen on a OSX 10.5 host system, the shared screen has an US keyboard, while both systems have German keyboard. If I switch the host to US, then the shared screen switches to German. Pretty confusing, especially when entering passwords.
I haven't been able to get it to work at all. The application just sits and tries to connect for ever and ever. I'm never prompted for anything.
If I switch to Chicken of the VNC, everything is just peachy. :/
For the record this is what must be done under 'Access Privileges..' on the Apple Remote Desktop Sharing settings (10.4.10):
If you have any VNC client such as 'Chicken of the VNC,' 'VNC viewers may control screen with password' is all that is needed to be checked along with a password supplied in THE BOX next to it. This is the password that must be supplied when connecting.
If you are using 10.5's Screen Sharing feature, you need to check the user to 'On' and select 'Observe' and/or 'Control.' Note that the user name (long or short) and password are those of the checked users (See 'On' previously)
I must say that Screen Sharing is much faster than VNC clients from my experience so far!
I need a way to assign display numbers to several Macs on one network. I'm using Vine Server on each one now. I'm wondering where I need to go to specify a unique number on each Mac; that is, if I'm going to use the baked-in Leopard VNC. Any thoughts?
Assuming that you're referring to accessing multiple machines behind the same router, I would do it at the router. The default port for VNC is 5900, and this is display 0. Display 1 is port 5901, and so on. You can use your router's port forwarding feature to map its external port 5900 to port 5900 of machine 1, external port 5901 to port 5900 of machine 2, and etc.
I haven't noticed an option for display numbers in the screen sharing client (it will, however, work seamlessly with them if it sees them advertised over bonjour), but you can just append the port numbers for this too. For instance, if your router's external address was 123.45.67.89, you could access computer 1 using vnc://123.45.67.89 (port 5900 is assumed), computer 2 using vnc://123.45.67.89:5901, computer 3 using vnc://123.45.67.89:5902..
---
I was offered a penny for my thoughts, so I gave my two cents.. I got ripped off.
OK, maybe I'm just slow, but I don't have a coreservices directory in my System>Library folder. Nor can I find the screen sharing.app via spotlight on my computer.
Any helpful pointers here??
Thanks!
Jake
Or just copy and paste this path into Go > Go to Folder.. in the Finder menubar and it should take you right to it:
Yeah, you do. Your computer wouldn't be running without it.
/System/Library/CoreServices/
ssh username@remote.host -L [lport]:x.x.x.x:[rport]) has probably seen the error msg:'You cannot share your own computer.' when trying to connect to 'vnc://localhost:[lport]' afterwards. I understand that Apple probably did this to prevent naive users from confusing themselves by connecting to their own systems. However, it's a pain for those who need to connect to localhost for ssh-tunneling. Here's a temporary way to eliminate this restriction:

From the terminal:
defaults write com.apple.ScreenSharing skipLocalAddressCheck -boolean YES
---
FWIW, I still prefer COTVNC for my remote sessions, but it's still nice to have a VNC client now available as part of the core OS.
i have screen sharing working perfectly over an ssh connection.
I initiate the tunnel
ssh -L 5901:localhost:5900 server
then in the screen sharing app I use a host address of
localhost:5901
it works without the need of doing anything else.
Just make sure your lport number is a suitable number other than 5900.
I have my home firewall passing thru calls to VineServer via a different port than the standard 5900. I can connect to it (its a Tiger machine) from work (Leopard machine) with Chicken of the VNC just fine.
At home, on the home network, finder see's my Vineserver machine and connects right to it with screen sharing, I'm assuming its seeing it via bonjour since I don't have Remote Apple Connections turned on..or its recognising the vineserver?
At work, tried to run the screen sharing app to connect to tiger machine, it doesn't even connect to the box. Tried vnc:hostname.domain.com:xxxx (port) Does it not recognise the port command?
---update---
Hmm..tried launching it from Safari instead of finder like someone else pointed out you could do, and it DID connect from there. Bizarre.
I can't find the Screen Sharing.app..I don't seem to have it..why? Just installed Leopard.
It's not intended to be launched manually (although it does work this way), so it's stored with the Finder in /System/Library/CoreServices/.
---
I was offered a penny for my thoughts, so I gave my two cents.. I got ripped off.
I'm using the inbuilt vnc server in Leopard and when I try connecting via vnc client from any other pc on the lan, it fails. Authentication seems to work ok (on the pc viewer I get prompted just for a password by the mac) and the pc tries to display the remote mac screen but then just disappears. I've tried it from different pc's and with different vnc viewer versions. Do i need to set the display on the mac other than zero ? Any ideas ?
Thanks.
It looks like that only works if you have a full size keyboard with a 'del' key. Best software to merge windows and mac operating systems. It doesn't work on my MBP, but does on my G5 Desktop.
Sorry, that was supposed to be in reply to the Ctrl-Alt-Del answer above
Okay, it does work from a laptop. You have to include the function key. Making a total of 5 keys. ctl-alt-cmd-fcn-del
Oh, and sorry I don't know how to update an old comment.
Open Terminal and type (without quotes): 'ln -s /System/Library/CoreServices/Screen Sharing.app /Applications/Screen Sharing'. This will create a link in your Applications folder.
ln -s /System/Library/CoreServices/Screen Sharing.app /Applications/Screen Sharing
- I have multiple users logged in to the same Mac at the same time. Looking at the active ports, only 5900 is used so there appears to be only one port for screen sharing even though two users are logged in. Is there a way to get a user's screen on a different port?
- When connected to a normal X11 VNC server, I can not get the clip board to be sent or received (the Edit => Send Clipboard and Edit => Get Clipboard do not seem to work). Any ideas?
- CotVNC had a nice way to define keys. Anyone found something like that for the screen sharing app?
Mac Os X Screen Sharing App Location
I needed a way to open Screen Sharing (to a specific host) in shell, after creating an ssh tunnel. This seems to be possible with an AppleScript application:
. or whatever location you want to connect to. I guess you could tell 'Screen Sharing' also, I haven't tested.
Anyways, this was one of the steps in one-click-ssh-secured screen sharing if you're interested.
Screen Sharing Apps For Windows
I have already set up my OS X Leopard Server many miles away and did not set up screen sharing in system preferences. I do have SSH set up.
How can I turn on screen sharing remotely?
I have tried this
open -a System Preferences.app
I'm sure the application opens on the remote server but of course I cannot see it.
Perhaps I have to edit a plist?
Screen Sharing Mac To Tv
From Terminal you can write:
open vnc://IP_NUMBER:5900