Messages App Mac Not Sending
- Messages App Mac Not Sending To Computer
- Apple Mac
- Download Messages App For Mac
- Messages App Mac Not Sending To Email
- Mac Messages Sms Not Working
In case you are not using it, consider using the Messages App on your Mac to communicate with your friends, relatives and business contacts. Using the Messages App on Mac provides you with certain advantages as discussed below.
Feb 15, 2020 Problem 8: Keep Messages On Mac: iMessage Text. For Messages app on Mac, Open Messages app on Mac. Go to “Top menu” “Messages” “Preferences” Next to click on “General” Tab Select One of three options from the Dropdown list. Forever; One Year; 30 Days; In case you remove the conversation from the list of Messages app.
- Feb 09, 2019 Windows 10 Mail App Not Sending Emails Hello, I am using the windows 10 mail app for two email accounts. For a while, both were working properly. Now one of my accounts will not send email. When I try to send an email, it just sits in my outbox. However, I am still receiving emails to.
- Apr 26, 2017 Did you try sending a message or iMessage from your mac but the “Your message could not be sent” message appeared on the screen? A lot of Mac users face a problem while using the messages app on their Mac. The messages app sometimes says that there is a problem sending.
- Open the Messages App on your Mac by clicking on the Messages icon in the Taskbar. Leave the Messages App open on your Mac (required to receive a security code) and get back to your iPhone to complete the following steps. Open the Settings app on your iPhone. On the Settings screen, scroll down and tap on Messages.
- Aug 06, 2019 If you try to send a message and see an alert that the person isn’t registered with iMessage, the message is trying to send using SMS/MMS.Make sure Text Message Forwarding is set up and your iPhone is powered on.
- Jul 30, 2018 While the Migration Assistant is an amazing tool, we’ve seen that if you chose to defer dealing with Keychain Access, the Messages app sometimes stops working correctly. You can still receive messages (iMessages as well as SMS), but you’re not able to send messages from your Mac.
- Jun 26, 2018 Sending Text Messages to a Non-iPhone User from Your Mac. In case the recipient has another smartphone model (other than iPhone), then the contact box would display a red tone. When you would try sending them messages through your Mac, you will receive an alert saying the message was not.
Setup and Use Messages App on Mac
Just like your iPhone, the Messages App on Mac also allows you to send and receive unlimited number of free iMessages from all your Contacts using Apple Devices.
In addition to iMessage, the Mac Messages App can be configured to use carrier supported SMS Messaging and other popular messaging services like Outlook, Gmail and others.
The main advantage of using the Messages app on Mac is that you can be faster and more accurate while sending Messages, compared to sending Messages using the limited screen and virtual keyboard of an iPhone.
Also, it is really easy to search for and attach files and images to Messages sent from a Mac.
Setup iMessage Service on Mac
Follow the steps below to setup iMessage service on your Mac, in case you had missed setting up iMessage during the setup process of your Mac or want to confirm whether or not iMessage has been properly setup on your Mac.
1. Open the Messages app on your Mac by clicking on the Messages icon in the Dock of your Mac.
2. You will be prompted to sign-in using your Apple ID Email Address and Password (See image below)
Note: You may be asked to enter your verification code, in case you have enabled two-step authentication for your Apple ID
3. Next, click on the Messages tab in the top-Menu bar of your Mac and then click on Preferences option in the drop-down menu.
4. On the Preferences screen, click on the Accounts tab and make sure that the Email Address listed under “You can be reached for Messages at” is the same as your Apple ID Email Address (See image below)
This means that you are all setup to send and receive iMessages using your Apple ID. The advantage of using Apple ID Email Address with the Messages App on your Mac is that it allows you to access Messages on any Apple device linked to the same Apple ID.
How to Send iMessages From Mac
Sending an iMessage from your Mac is as easy as sending it from an iPhone.
1. Open the Messages App on your Mac
2. Next, click on the New Message icon to start a New iMessage on your Mac (See image below).
3. On the New Message window, you can either type your recipient’s Name, Email address, or phone number in the “To” field Or click on the +Plus icon and choose recipients from your Contacts List.
4. Next, type your Message and press the Return key on the keyboard of your Mac to send this Message.
5. You can include Emojis in your Message by clicking on the Emoji button (See image in step 2 above).
6. Adding Photos, Images and Files to your iMessage is also easy. You can simply Paste the image or drag it to the iMessage window.
Add Emails To Messages App on Mac
In addition to iMessage, the Messages App on your Mac supports most third party Messaging services like Outlook, Gmail, Hotmail and others. In order to use these services, you will need to add them to the Messages App on your Mac.
1. Open the Messages app on your Mac.
2. Next, click on the Messages tab in the top-Menu bar of your Mac and then click on Preferences option in the drop-down menu.
3. On the Preferences screen, click on the Accounts tab. Next, click on Add Email button and enter the new Email Address that you would like to associate with the Messages App on your Mac (See image below).
Similarly, you can add other Email Addresses to the Messages app on your Mac. This will enable you to check all your Email Accounts from within the Messages App on your Mac and use any Email Accounts to send Messages from Mac.
Setup SMS Messaging on Mac
In case you have an iPhone with an active Cellular plan, you can Setup the Messages App on your Mac to Send and Receive carrier supported SMS and MMS Messages from your Mac.
1. Open the Messages App by clicking on the Messages icon in the Dock of your Mac.
Leave the Messages App open on your Mac, so that it can receive a security code generated during the next steps.
2. Now, go to your iPhone and tap on Settings.
3. On the Settings screen, tap on Messages (See image below)
4. On the Messages screen, tap on Text Message Forwarding.
5. On the next screen, enable your Mac to send and receive text messages using your iPhone (See image below).
6. You will see a pop-up, prompting you to enter a six-digit verification code from your Mac (See image below).
7. Go to your Mac and you will see the six digit verification code waiting in the Messages App.
Most apps and operating systems only support some of those flavors, or none at all. 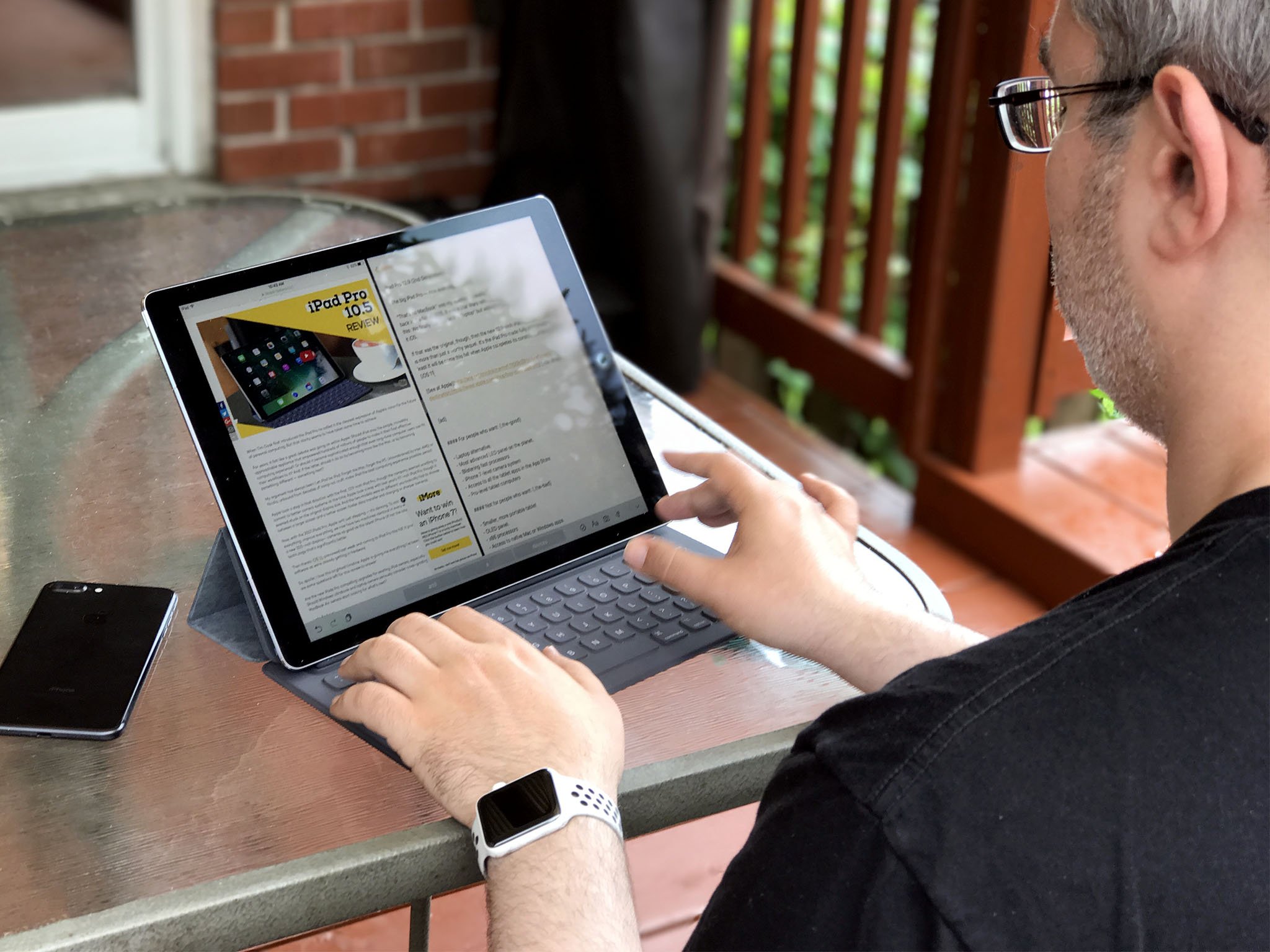 They come in four “flavors,” (SVG, sbix, COLR and CBDT).
They come in four “flavors,” (SVG, sbix, COLR and CBDT).
Whenever you search on Google about MAC address changer for Windows, this MAC Address spoofing tool comes top in the search result. Technitium MAC Address Changer is one of the best freeware MAC spoofing utilities that let you instantly spoof or change Media.  Jul 28, 2017 A lightweight MAC address spoof software for Windows, MadMAC comes with a compact and a moderate graphical user interface. In order to spoof the MAC address you simply need to choose the network card interface, input the MAC address manually and then eventually save the settings to bring the change to the MAC address.
Jul 28, 2017 A lightweight MAC address spoof software for Windows, MadMAC comes with a compact and a moderate graphical user interface. In order to spoof the MAC address you simply need to choose the network card interface, input the MAC address manually and then eventually save the settings to bring the change to the MAC address.
8. Enter the verification code into pop-up on iPhone and tap on Allow.
After this you will be able to send Carrier supported SMS and MMS Messages from your Mac using the Cellular Plan of your iPhone.
In some cases, iMessages won’t sync between your iPhone and Mac after updating to iOS 12/11, or the latest iOS 13, you may wonder how to fix it. Read this post to get some practical and effective solutions to fix the messages sync issue quickly.
iPhone Messages Tips & Tricks
View iPhone Messages
Transfer iPhone Messages
Fix iPhone Messages Problems
iPhone Group Messaging Tips
More iPhone Messages Tricks
With iMessage enabled on your iPhone, iPad, and Mac that sharing the same Apple ID, you can reach the same iMessages threads on both your iDevice and Mac. But you may probably notice that some iPhone messages not syncing with Mac after updating to iOS 13, iOS 12/11.
In this article, we are going to show you some possible fixes to solve the problem of iMessage not syncing on the Mac issue. Applied to all iPhone and Mac models, including iPhone 11/XS/XR/X/8/7/6s/5s and MacBook Air/Pro, iMac Pro.
Here we present you some possible solutions to fix the iMessage not syncing between your Mac and iPhone problem.
Solution 1. Turn Off iMessage and Turn On It Again
How do I sync messages from my Mac to my iPhone? The first thing you should do when faced with this problem is trying to turn off iMessage on both the Mac and the iPhone and then turn it back on.
Messages App Mac Not Sending To Computer
- On your iPhone: Go to Settings > Messages > Toggle off iMessage > Wait a few seconds and turn it back on.
- On your Mac: Open Messages app and click on Preferences > Choose Accounts> Click Sign Out > Wait a few seconds then sign back in.
- After the process completes, enable iMessage on both Mac and iPhone, you can check if the iMessages sync properly.
Solution 2. Check iMessage Settings on iPhone
Make sure you have activated all email addresses you want to use with iMessage:
- On your iPhone or iPad, go to Settings > Tap on Messages.
- Choose Send & Receive.
- Under “YOU CAN BE REACHED BY IMESSAGE AT”, make sure the phone number or email address is checked.
How to Fix iMessage Not Syncing with Mac
Solution 3. Check iMessage Settings on Mac
- Open the Messages app on your Mac > Click “Messages” in the top menu.
- Click “preferences > Choose “Accounts”.
- Under the “You can be reached for messages at” section, make sure the phone number and Apple ID match the settings on your iPhone.
Solution 4. Confirm the Mobile Phone Number with Apple ID
- Go to appleid.apple.com and log in with your Apple ID and password
- Under “Account” make sure you are reachable at correct phone numbers and email addresses.
Apple Mac
Solution 5. Log in with the same Apple ID
On you Mac make sure you login with the same Apple ID as you used on the iPhone:
- Open the “Messages” app > Go to “Preferences”.
- Click on the “Accounts” button > Click Enable this account.
- Select the email address you have registered with the Apple ID.
Bonus Tip: Transfer iPhone Messages to PC/Mac in Readable Format
You can manually transfer messages from iPhone or iPad to your computer with an iPhone transfer tool named AnyTrans for iOS.
AnyTrans – iPhone Messages Sync
Download Messages App For Mac
- Extract your SMS messages and iMessages from iPhone in 1 click.
- Allow you to view messages on computer directly.
- Save iPhone messages to computer in PDF, TEXT or HTML format.
- It also supports transferring photos, videos, music, and more.
Free Download100% Clean & Safe
Free Download100% Clean & Safe
Now, download AnyTrans for iOS on your computer and sync messages and iMessages to your Mac easily. It supports iPhone 11/XS/XR/X/8/7/6s/6/5s/SE and MacBook, MacBook Air/Pro, iMac Pro.
Alternative Way to Get iPhone Messages to Mac
The Bottom Line
Messages App Mac Not Sending To Email
That’s all about how to fix the message not syncing between iPhone and Mac. Above methods also can be used to fix the messages sync issues, like iMessage on Mac not updating, iMessage not working on Mac, etc. If you have any other advice on solving iPhone messages not syncing problem, please share it in the comment section below. At the same time, don’t forget to download AnyTrans for iOS to give it a try >
Mac Messages Sms Not Working
More Related Articles
Product-related questions? Contact Our Support Team to Get Quick Solution >