Setup Google Apps Email On Mac
- On your Mac, launch Mail.app Go to the Mail menu and select Preferences Select the Accounts tab from the toolbar and click on the “ + ” icon in the bottom-left corner of the window Enter your Name, Google Apps email address (ie: phil@mydomain.com) and your password, click Continue.
- Over the past 18 months, Google revised the Google Apps setup sequence, simplified settings, and streamlined import options. A new menu option added here. A smarter default setting configured there.
- Mar 26, 2020 Google Drive: Lets you disconnect the Google Drive folder for your Google account. Once disconnected, the files within your Mac's Google Drive folder remain on your Mac but are no longer synced with the online data in Google's cloud. You can reconnect by signing back into your Google.
- Download and install the GSSMO tool by Google to use Microsoft® Outlook® effectively with G Suite.
- This article provides essential information for setting up a desktop or smartphone app. Note: While third-party email apps are allowed for most accounts, The University recommends you access your UMN Email through Webmail or the official Gmail App for smartphones and Tablets available in.
- The email client's sign-in method might be insecure. Try signing in directly on the Gmail app. Make sure your mail app isn't set to check for new email too frequently. If your mail app checks for new messages more than once every 10 minutes, the app’s access to your account could be blocked.
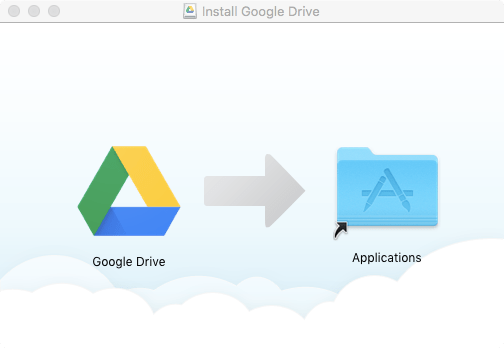
Open Settings Accounts Email & app accounts. Click Add an account Google. Note: If your email client doesn't have a Google option, see Read Gmail messages on other email clients using IMAP for.
Gmail Setup > Mac Mail Setup
|
Enable IMAP
1. Log into your Gmail account
2. Click on the go to Settings
3. Click the Forwarding and POP/IMAP tab
4. Make sure that IMAP is enabled by clicking on the EnableIMAP button. You also should turn on Auto-Expunge and Do not limit the number of messages in an IMAP Folder depending on your preferences. (See below in Red) Click Save Changes when done
You have now successfully pre-configured your Google Apps for Work account for use with Apple Mail. Please click on the appropriate link based on your current Operating System:
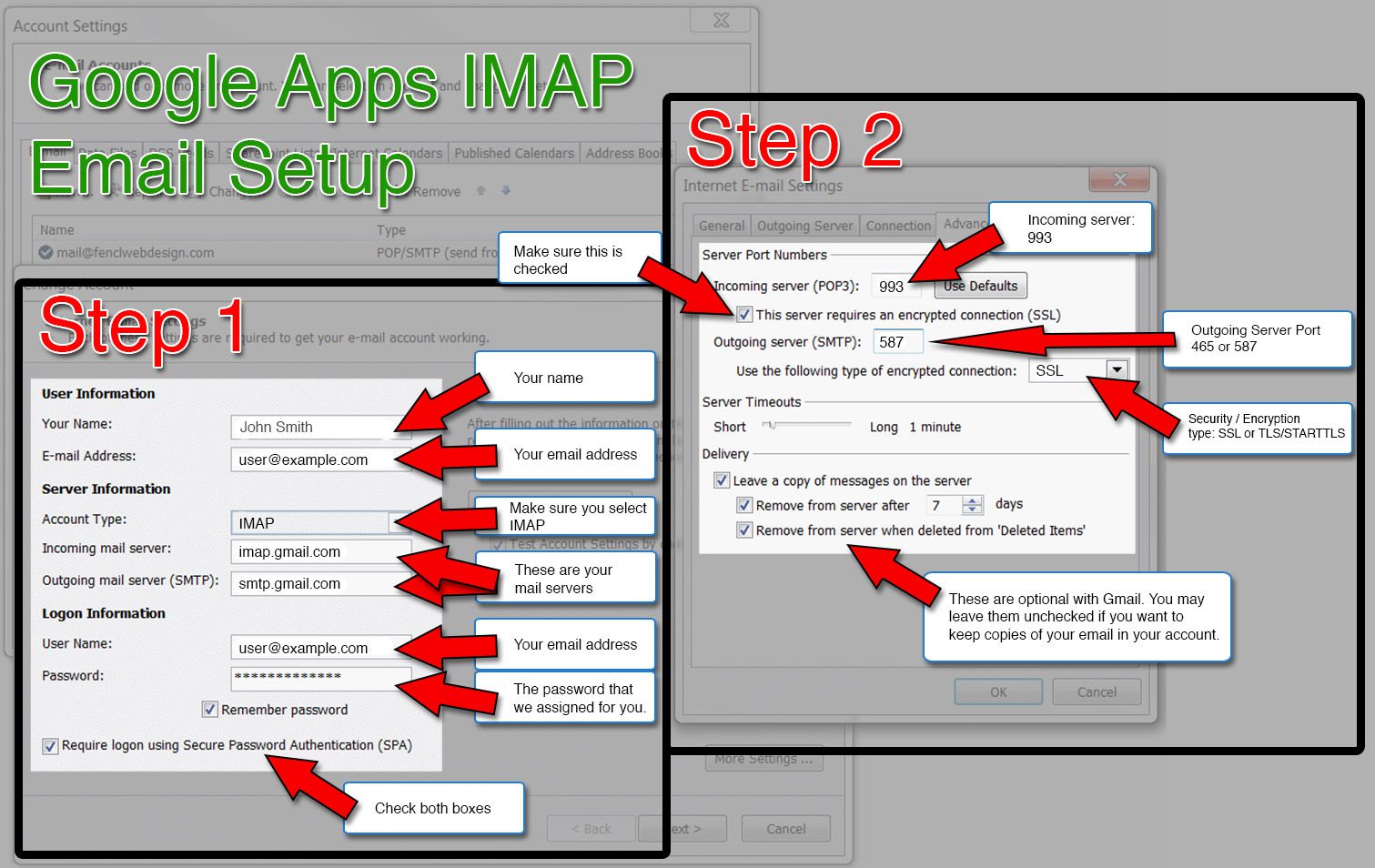
To Set Up Apple Mail, iCal, Contacts, and iChat on OS 10.8
1. Start by going into System Preferences…, then to Mail, Contacts, & Calendars
3. Upon clicking on setup, the Mac will look to authenticate the information. From here, ensure that Mail & Notes, Calendars, andChat are all checked.
4. Clicking on Add Account will start to sync, but will also return an error message. If you are looking to setup Calendars and iChatonly, skip to Step 10. Click Continue to set up Mail manually.
5. Next, enter the user’s Name, Email Address, and Password and click Continue
6. Enter the information for the Incoming Mail Server, seen below. Click Continue when complete
Now enter the following information for the Outgoing Mail Server: Click Continue when complete
Outlook Email App For Mac
9. You should now see mail start to populate. To properly set important folders, select the Gmail folder (Sent for example) then click on Mailbox then Use this Mailbox then select the appropriate type. Do this for Drafts, Sent, Trash, and Spam/Junk
10. Open the user's iChat and switch their status to Available to verify that chat was setup correctly.
11. Chrome remote desktop app mac. Next, verify that the user’s calendar is functioning by opening iCal. You should see the user’s calendar start to populate.
Setup Google Apps Email On Mac Computer
NOTE: The Mail, Calendar, and Contacts will show that you do not have Calendar and Chat setup. Though they are unchecked, they will still work.