Sticky Notes App Mac Free
Download nemonic - Sticky Notes App PC for free at BrowserCam. MANGOSLAB Co., Ltd. Published the nemonic - Sticky Notes App App for Android operating system mobile devices, but it is possible to download and install nemonic - Sticky Notes App for PC or Computer with operating systems such as Windows 7, 8, 8.1, 10 and Mac.
Writing or sticking pieces of papers on your monitor and all over your workspace will make your place congested. You can easily avoid this by using Sticky Notes feature that allows you to write and place virtual notes on your computer screen. Whether you need to write something down for future reference or to remind yourself of tasks you need to do, managing Sticky Notes can be really helpful.
In the Stickies app on your Mac, do any of the following. Arrange a note manually: Click the top of a note and drag the note where you want it. Group multiple notes: Choose Window Arrange By, then choose an option. Keep a note in front of other windows: Choose Window Float on Top. Make a note semi-transparent: Choose Window Translucent. Collapse or expand a note: Double-click the title bar. Or you want to showcase/see other apps but still keep your notes stay picture in picture at the top. Here you are. With the help of sticky noter, you can pin the notes wherever you want as long as your Windows 10 version is above 15063. The app has been rebranded from Night Note since the. Mar 20, 2017 Memo is a simple and elegant app for quickly jotting down notes on your macOS and iOS. Memos are like sticky notes on your computer screen (minus the residue). Pop open a new memo in less than a second and use it to jot down phone numbers, messages, meeting notes, or write down ideas before you forget them. Jun 07, 2020 Sticky Notes for Windows 10 64 bit, download and install latest version Sticky Notes app for PC Windows 10, 8, 7 64 bit or 32 bit and Mac for free. Simple Sticky Notes is an app to record everything on your Windows PC. Very useful app to remind about your important events. Free sticky notes, used to be in Windows 7/Vista/8 and still available in Windows 10, is a handy desktop sticky notes app. Best Free Sticky Notes for Windows and Mac Sticky Notes for Windows 10 Windows Sticky Notes is a handy app for making virtual sticky notes on your desktop. The app provides simple design that makes capturing notes easy.
Related:How to fix slow Windows 10 computer?
Sticky Notes in Windows and Stickies on Mac
Unfortunately, though not a new thing in Windows, Sticky Notes is one of the most underutilized Windows apps. Similar to Sticky Notes on Windows you have Stickies app on macOS. The features and usage are same to note down important tasks and keep on your screen for reminder.
In this article, we will explore how you can manage Sticky Notes in Windows 10 and Stickies in macOS to improve your productivity.
Sticky Note in Windows 10
First, let us go through the usage of Sticky Notes in Windows 10.
How to Create, Edit and Delete Notes?
To open Sticky Notes app in windows 10:
- Go to the Start menu, search for ‘sticky notes’ in the search box and click the app from the result.
- Once the app open, you can now type your notes. If you had previous notes, they will open when you launch the app and you can click on any note to edit.
- To add a new note, click the plus “+” sign on the top left corner. Sticky Notes also support the cut/copy and paste function.
- At the bottom of the note, you will find the formatting icons, which enable you to:
- Bold, add italics or underline the text.
- Cancel (Strike an item on your note).
- Or add bullet points.
- Note that you can resize the note by placing the cursor at the edge of the note box and drag to either increase or reduce the size.
- You can personalize the notes further by adding a different background color. To do so, click the 3 dots on the upper-right corner of the note and select a color on your choice.
- To delete the note, click on the “Delete note” option and confirm the action by clicking “Delete” on the resulting prompt.
- By clicking the close “X” button, you will close the note but you can reopen the note whenever you need to.
- You can view the list of all your notes by clicking the 3 dots icon and select “Note list” on the menu. Here you can search through the notes or delete a note by clicking the delete icon.
Configure Sticky Notes Settings
One of the major improvements on the Sticky Notes app is the ability to sync your note with your Microsoft account and “Insights” which make it possible to integrate notes with other Windows 10 features and apps.
How to Sync Your Notes to the Cloud?
If you have a Microsoft account, you can sync your notes and access the Sticky Notes from your multiple Windows device.
- Click the cog icon at the top of the notes list and then the “Sign in” button on the resulting window.
- This gives you the option to sign in with your personal, work or school account. Select an account and click “Continue” at the bottom of the pop-up.
- Click the “Sync Now” Icon at the bottom of the settings windows to sync your notes.
- If you sign in on another Windows 10 PC, you will be able to access your notes from the cloud storage.
Integrating Your Sticky Notes with Windows 10 Apps
- Under the “General settings” turn on the “Enable insights” switch to integrate the notes with Cortana and other Windows 10 features.
- For instance, insights allow you to link your notes with other Windows 10 apps. For instance, if you have a scheduled task, Sticky Notes will prompt you to add a reminder for it.
- You can also integrate the notes with the Windows 10 emailing apps (to send automatic emails to a contact), calling app like the skype or browser to open a link directly from the notes.
- To see the available insights, click on the link the created links and click on the insight prompt at the bottom of the note.
Create a Separate Desktop for Your Notes
If you are handling bulky notes, they may clutter your desktop making it disorganized. You can avoid this by creating a separate desktop to display your Sticky Notes. This makes it easy to organize and access your notes.
- Press the “Win + Tab” keys on your keyboard to open the task view and click the “Add Desktop” icon at the top left corner.
- If you place your Sticky Notes on this new desktop, they will not show up on the other desktop so your primary desktop will remain organized.
Stickies in MacBook
Stickies is one of the default apps supplied with macOS operating system. You can open Stickies by:
- Press, “Command + Space” to open the Spotlight Search box.
- Type “stickies” and open Stickies app from the results.
- Enter the notes and keep it as a reminder.
Customizing Stickies
You can go through the menu option to change the color, keep the sticky note on top and zoom the size. Alternatively, right click on the Stickies to view various options for changing orientation, sharing the notes, changing color, etc.
You can manage most other features similar to Sticky Notes on Windows 10.
Conclusion
Sticky Notes and Stickies are one of the most useful tools available in Windows and macOS. It supports a wide range of options, making it possible to customize and manage your notes on the screen. The above tips show you how to use and manage Sticky Notes in Windows 10 for a better experienced and enhance your productivity along with managing Stickies app in macOS.
Sticky Notes has been a part of the Windows operating system for years. It’s a useful utility, lets you pin quick thoughts and notes on the desktop. In 2018, Microsoft delivered the much-needed makeover to Sticky Notes with sync capabilities, file attachment, and a complete redesign. At the same time, the company made sure the users get to access Sticky Notes on rival OS, including Android, iOS, and Mac.
The added syncing function is useless if you can’t access or create Sticky Notes on Android, iOS, or web. To counter the problem, Microsoft has making Sticky Notes available on iOS and Android via other apps and on Mac using the Outlook platform. The company is also leveraging the Microsoft Launcher app on Android for deep integration of Stick Notes.
In this post, we are going to talk about how to access Sticky Notes on Mac, iOS, and Android. It’s not as straight forward as downloading the app from the App Store or the Play Store. Let’s get started.
Use Sticky Notes on Mac
From Outlook App
Apple does provide a capable alternative called Stickies on the macOS. But it’s basic, doesn’t have syncing and it’s only available on the Mac. There is no way to access them on other platforms. Enter Sticky Notes.
There are two ways to use Sticky Notes on the Mac. Microsoft is using the Outlook app for Sticky Notes integration. Follow the steps below.
Step 1: Open the Mac App Store and download the Outlook Email app.
Step 2: Open Outlook Mail and sign in using the Microsoft account credentials.
Step 3: After the successful login, move to the bottom menu bar.
Step 4: Here, you will see the mail, contacts, calendar, tasks, and notes.
Step 5: Tap on the notes icon and it will open the sticky notes menu in the app.
Click on the notes to view or edit them. To create a new note, go to File > New Note or use the ‘Command + N’ keyboard shortcut to compose a note. Add a title and content to it and hit Command + S shortcut to save the note. You can view and arrange the notes via dates.
Download Outlook for MacAlso on Guiding Tech
9 Best Sticky Notes Productivity Tips for Windows 10 Users
Read MoreUse Outlook Web
In recent years, Microsoft has radically improved the Outlook web functionalities. From a single place, you can access the major Microsoft services such as Mail, Calendar, To-Do, Contacts, Skype, and more.
As it’s dependable on the web, the trick lets you access Sticky Notes on Chrome OS and Linux too. Follow the steps below to access Sticky Notes on the Outlook web.
Step 1: Open any web browser and navigate to Outlook.com.
Step 2: Login using Microsoft account credentials and it will take you to the default mail page.
Step 3: From the Outlook Mail, go to Folders > Notes.
Step 4: Here, you will see the Sticky Notes list.

Step 5: Tap on the notes to add content, change color, or even delete it.
Step 6: To create a new note, navigate to the upper left corner and select ‘New Note’ option.
Using Sticky Notes from the Outlook web is a much better experience than the standard Outlook app from the Mac Store.
Use Sticky Notes on iPhone
Here is where it gets confusing. Unlike on desktop, you can’t access Sticky Notes from the Outlook app on the iPhone. Instead, the company has integrated Sticky Notes with the OneNote app for the mobile.
Step 1: Download the OneNote app from the App Store.
Step 2: Sign in using Microsoft account and synchronize the notebooks.
Step 3: Here, you will see the separate Notes section at the bottom.
Step 4: Select it and here you will see all the Sticky Notes in it.
Oct 18, 2019 After you select a backup disk, Time Machine immediately begins making periodic backups—automatically and without further action by you. The first backup may take a long time, depending on how many files you have, but you can continue using your Mac while a backup is underway.Time Machine backs up only the files that changed since the previous backup, so future. Mac time machine incremental backup.
Users can create new notes, change color, format the notes using the default editing options, and more.
Download OneNote for iOSAlso on Guiding Tech
11 Best OneNote Tips and Tricks for Power Users
Read MoreGet Sticky Notes on Android
There are two ways to use Sticky Notes on the Android operating system. You can either use the OneNote app or opt for the Microsoft Launcher to access Sticky Notes on Android. Speaking of Microsoft Launcher, follow the steps below.
Sticky Notes App Mac Free Download
Step 1: Open the Play Store and download the Microsoft Launcher app.
Step 2: Set the launcher as the default on Android from the device settings.
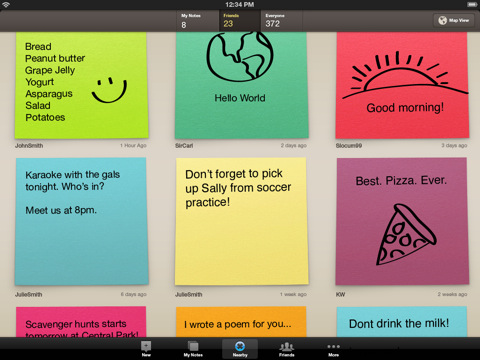
Step 3: Swipe left on the Microsoft Launcher and sign in using the Microsoft account credentials.
Step 4: Go to the Glance tab, and here you will see the Notes widget in the menu.
The notes widget will synchronize the notes from the Sticky Notes app. You can create and edit the existing notes from the same widget.
Alternatively, you can use the OneNote Android app to get Sticky Notes on the Android OS. The steps for it are identical to its iOS counterpart.
Download Microsoft Launcher for AndroidDownload OneNote for AndroidAlso on Guiding Tech
#sticky notes
Click here to see our sticky notes articles pageUse Sticky Notes Everywhere
As you can see from the steps above, a user can access Sticky Notes on all the platforms, including Mac, Android, iOS, and web. It’s useful for those living in a cross-platform ecosystem. I mostly use it to jot down quick thoughts on my iPhone and Windows laptop. What about you? Sound off in the comments section below.
Next up:Sticky Notes now working for you on Windows 10? Use the tricks below to fix the issue.
The above article may contain affiliate links which help support Guiding Tech. However, it does not affect our editorial integrity. The content remains unbiased and authentic.Read NextTop 8 Ways to Fix Sticky Notes Not Working on Windows 10Also See#windows 10 #Microsoft
Did You Know
Brian Eno is the brain behind the famous Microsoft sound.