Time Machine Macos Incremental Backup Software
- Time Machine Incremental Backup
- Mac Time Machine Incremental Backup
- Time Machine Macos Incremental Backup Software Mac
- Time Machine Macos Incremental Backup Software Free
Instead of just creating copies of files that have changed since the previous backup—incremental archiving—Time Machine in macOS creates effectively a copy of each backed up volume. To many of us, backing up a Mac means setting up Time Machine to make incremental backups and signing up to various iCloud services so that we can keep copies of photos, music, files and more in. Jul 22, 2008 Best incremental backup software other than Time Machine So I am wondering what else people use out there other than Time Machine to do incremental backups? I don't mean apps like Super Duper or CCC that make bootable images or just back up what changes.
/Mac Tips /What Does Time Machine Backup? The Ultimate Guide
Time Machine uses a unique method that mimics complete backups after creating a copy for modified files at hourly intervals. Time Machine runs like clockwork without manual upkeep or fuss. It only duplicates a file if altered, but this generates snapshots for every backup with hard links for each item on the backed-up drive.
But the stark contrast with proprietary backup tools is that it not only mothballs spare duplicates of all files but also memorizes how your Mac looked on any day-so you can walk back in time. But exactly what does time machine backup? At the outset, Time Machine does not back up everything, unlike duplication-centered solutions like MacDaddy.
Article GuidePart 1: What Is The Scope of Apple’s Time Machine Back UpPart 2: What Does Time Machine Backup Files?Part 3: Other Alternatives to Backup FilesPart 4: Final Thoughts
People Also Read:How to Backup Mac and Why It Is Important to Do SoHow to Remove Old Backup Files from Mac?
Part 1: What Is The Scope of Apple’s Time Machine Back Up
About Time Machine
Time Machine uses a hard link that mimics and behaves like a separate clone of a file accessible via the Finder or Terminal. The hard link keeps the file extent uniquely once on a drive. Each instance of the file presents a link to that one special version. They’re removable without purging the original until you remain with one link.
The hard-link system benefits include intuitive navigation via Finder, and also a simple approach of reinstating a snapshot even without extra operations. It also allows you to delete snapshots without banishing data associated with other backups.
In case you inadvertently remove your recovery partition and you want to restore it back, you need to regenerate it. Restore everything, reinstall macOS and then load on everything with Time Machine.
Excluded Files
Contrary to the popular opinion that Time Machine backs up everything, it excludes a variety of files based on ecosystem rules. Accordingly, this nomenclature rules out cache files, log files, junk, and certain app settings.
iMyMac Mac Cleaner-The Must-Have Instrument for Cleanup
Unlike Time Machine, cloud services garbage down junk files and eat up precious space. iMyMac offers thoroughbred cleanup and optimization tools to keep clutter at bay. It zeroes in on system junk like broken links, cache files and vestiges of uninstalled apps.
You only need to run regular scans and farm out all types of redundant content. iCloud’s 5GB storage space will be filled to the brim quickly if you allow junk files to claim gigabytes of room. Mac Cleaner is a safe pair of hands and a preventative measure to salvage hard disk space.
It’s the go-to all-in-one system maintenance software to breeze through cleanup and wipe out all types of clutter. It comes with a Free Trial to erase a host of files excluded from Apple’s Time Machine backup. Install it to remove junk that may end up in your backups.
Temporary and system-specific files fall outside Apple’s Time Machine. By default, it does not back up:
- System log files
- Spotlight indexes
- All types of cache files
- Trash contents
- Temporary files
It applies to all lineups of Mac OS X equipped with Time Machine.
Part 2: What Does Time Machine Backup Files?
Time Machine comes in handy for pre-update backup. So how to back up your Mac with Time Machine? Below are the steps:
Step 1. Plug-in An External Storage As Time Machine Backup Disk
Plug in an external storage like a USB or Thunderbolt drive. Check whether you have a backup disk sanctioned by Apple for use with Time Machine.
When you plug in the drive, you should encounter a prompt to use it as your Time Machine backup disk. If you don’t see it, navigate to Apple menu > System Preferences > Time Machine.
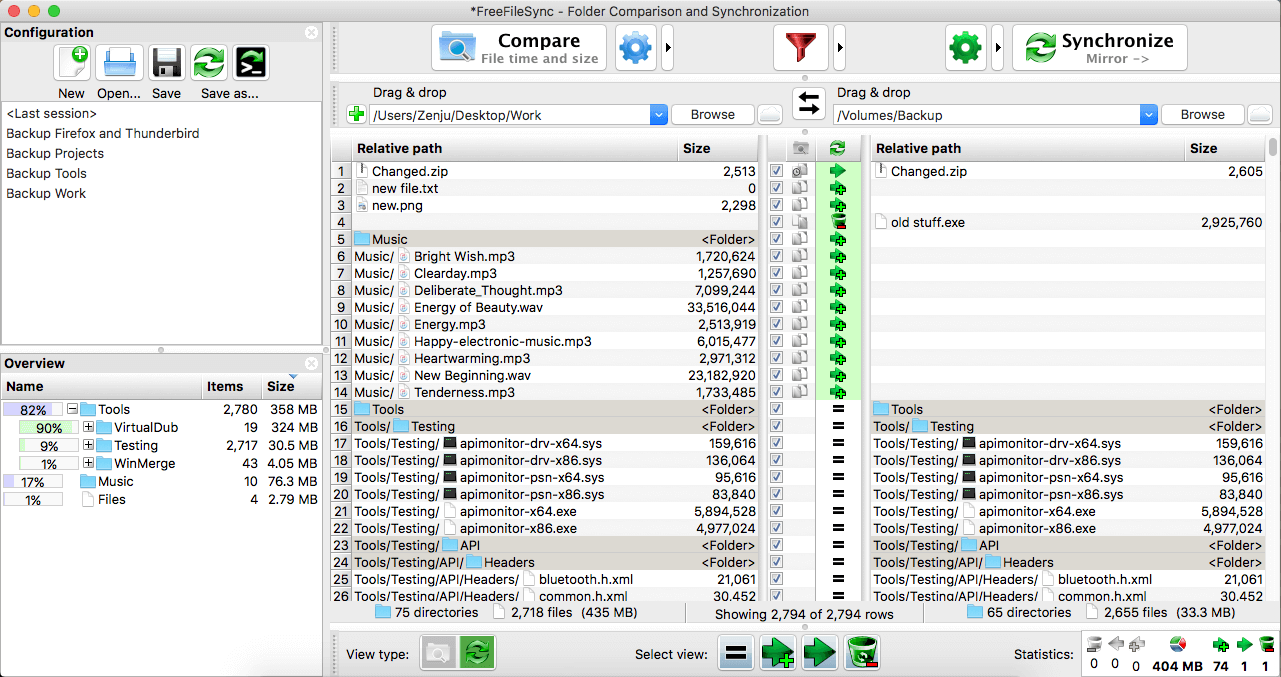
Step 2. Check the Back Up Automatically
Check the Back Up Automatically field. Hit Select Backup Disk.
Step 3. Highlight the Disk You Wish to Use
Highlight the disk you wish to use. To bolster the backup, check the field to Encrypt backups, but it adds the time taken to get the job done. Finally, hit Use Disk. After you configure a backup disk, Time Machine kicks off automatic data back up without diminishing workflow efficiency.
To launch a manual Time Machine backup, go to the menu bar and click the Time Machine icon. Highlight Back Up Now in the menu. Time Machine backs up everything from soups to nuts. For instance, Time Machine will do a fresh install of specific apps, folders, and handpicked files. As long as you know where to find your files on your HDD, you can create a backup.
Part 3: Other Alternatives to Backup Files
Duplication Tools
Duplication-based tools like CCC, MacDaddy, and SuperDuper will back up literally everything. However, these tools lock out some files by default like temporary or system-specific files recommended for exclusion by Apple. Look for a trouble-free experience to create a full backup or clone. They come in handy for generating bootable clones for a backup system. You can create precise copies of your hard drive, Mac OS X startup drive, or Apple iPod.
iCloud
If you have upgraded your iCloud storage, it’s a good option to backup troves of data. You can select Desktop and Documents folder, Mail, Pages, and Numbers. It’s helpful for Mac users with more than one Apple device.
Apart from iCloud, you can use Dropbox, Google Drive, and other cloud backup solutions. They allow you to share files or storing collaborative data but we wouldn’t recommend them to back up all your files. You wouldn’t easily extract a clone on your computer if you lose it. You could have a downloadable disc image of your system in the cloud.
Part 4: Final Thoughts
Apple preinstalls its backup software, Time Machine in macOS. It’s pretty easy to use armed with an external storage source, hard drive, or SSD to do the trick. Time Machine not only backs up your Mac but also generates incremental copies so you can retrieve an earlier version of a file if you need it.
You may want to set up Time Machine on NAS drive to back up wirelessly, but it runs at a snail’s gallop. Alternative backup software with a clever mix of features puts Apple’s tool in the shade because you can use it to boot from another Mac.
I hope you now know the answer to the question-what does time machine backup.
ExcellentThanks for your rating.
Rating: 4.6 / 5 (based on 109 ratings)
People Also Read:
PowerMyMac
A powerful all-in-one App for Mac
Free DownloadThe most powerful and useful 16-in-1 Mac Software in 2019
Time Machine Incremental Backup
Free DownloadWhy Need Time Machine Windows Equivalent?
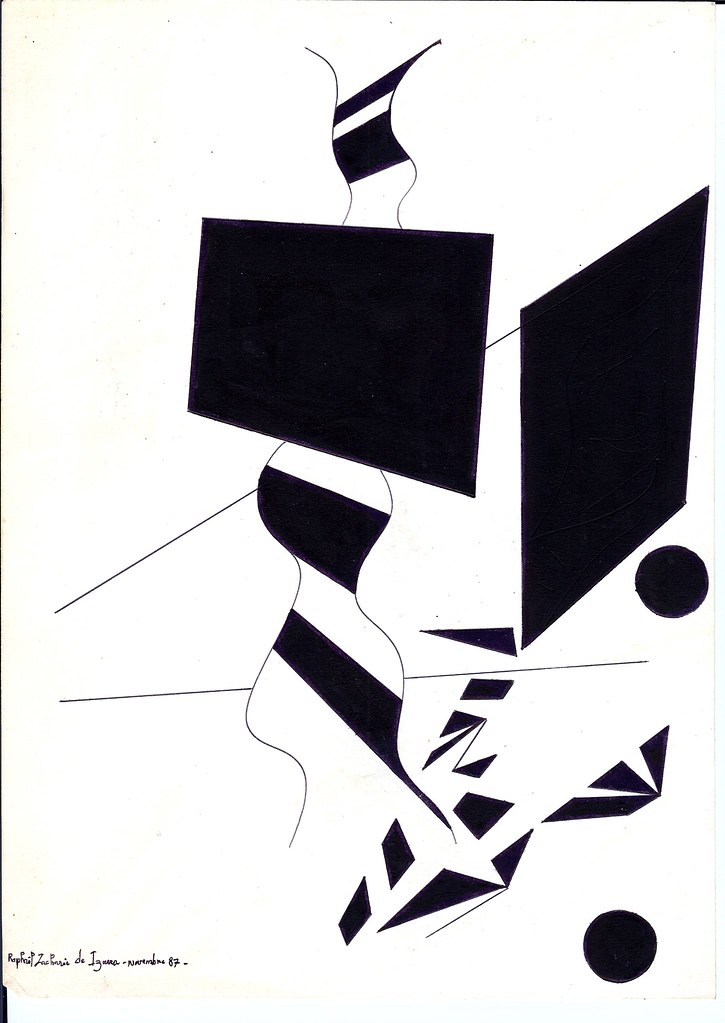
As a disaster recovery and backup feature, Time Machine in Mac does a great job indeed. Currently, every Mac computer comes with Time Machine. It saves hourly backups for the past 24 hours, daily backups for the past month, and weekly backups for everything older than a month until the volume runs out of space. One can easily go back to the time point hours ago or days ago, and find out how the files or documents look like at that point. That’s why it is called “Time Machine”. All of these can be done with an external hard drive or network attached storage (NAS).
So excellent it is, Time Machine could be only applied in Apply macOS computer operating system. For user who is running Windows OS, the Time Machine like software for Windows 7, 10, or 8 is quite necessary. With limited functions of Windows built-in backup tool, many users are looking for the alternative to Windows Backup and Restore, so does to File History. As a result, relying on third-party backup utility becomes an unavoidable phenomenon. However, which one on the market could be the most-like Time Machine software? Let’s discuss it from following aspects.
Time Machine Windows Alternative – AOMEI Backupper Professional
To know if the software is similar to the one you used before, just check if the highlighted features of the old software are embedded with. The reason to recommend AOMEI Backupper Professional (Windows 10, 8/8.1, 7, XP and Vista supported) here is that it contains almost all outstanding features in Time Machine. At the meantime, some helpful features that Time Machine does not have can be found here. Now, let’s get to know these functions one by one.
Schedule Backup
As we know, Time Machine do Hourly backup, Daily backup as well as Weekly backup. All backups run automatically, so that you can do “set-it-and-forget-it” backup. It is quite helpful for user who is busy with other stuff or just has a bad memory. Likewise, the Schedule in AOMEI Backupper also provides this type of backup. Group call app for mac computer. It provides daily, weekly, monthly, event-trigger backup types and the “interval” option in Daily backup allows you to backup every 1/2/3/4/6 hours. One can easily switch from one-time backup and schedule backup through the path: Home > Advanced > Schedule Task.
Incremental & Differential Backup
Time Machine creates incremental backups of files that can be restored at a later date. It allows the user to restore the whole system or specific files from the Recovery HD or the macOS Install DVD. This also accounts for Time Machine does not take much space on backup drive, nor spend much time for backup. AOMEI Backupper allows user to create full, incremental and differential backup to fully protect the entire computer and minimize the storage space at the same time. “Run missed backup at next system startup” will be great help when the external storage is unplugged temporarily.
Delete Old Backups Automatically
Time Machine saves hourly backups, daily backups and weekly backups of the computer. Obviously, many backups would be created. If there is not enough space for further backup, the oldest backups will be deleted when the disk becomes full. The feature Scheme in AOMEI Backupper has the same effect in deleting old backups. In fact, it can delete old backups even when there is enough space on the external backup disk.
Password Protection for Backups
Mac Time Machine Incremental Backup
You can choose to encrypt your backups using Time Machine. If you do that you will need a password to access your backups. You can find the same feature in AOMEI Backupper as well. In Backup Options, you are allowed to set password for the images before you start the backup.
Selective Files Restore
When you need to find a particular file that you have deleted, just navigate to the location the file used to stored, start Time Machine, roll mouse up and down on the right side and find the backup point. This is effective because most backup tool on the market requires restoring the entire backup image to get one or two particular files. Fortunately, the Time Machine alternative, AOMEI Backupper Professional, provides selective files restore to restore individual files. You can preview the backup files first by exploring image.
Except for these similar features in Time Machine backup and restore, there are some functions that may be useful in AOMEI Backupper:
VSS service for backup without interrupting (also known as hot backup).
Create Bootable Media in case the system meltdown and cannot boot one day.
NAS, network share, USB flash drive, thumb drive, SSHD, external disk, etc are supported.
MBR and GPT, FAT/FAT32 and NTFS are supported.
Disk to disk clone, system clone, and partition clone are available.
Time Machine Macos Incremental Backup Software Mac
Tips: all covered features apply to System Backup, Disk Backup, Partition Backup as well as File Backup in AOMEI Backupper Professional.
Verdict
Time Machine Macos Incremental Backup Software Free
Although there is not a Time Machine for Windows, we can find its equivalent to get the same result. AOMEI Backupper Professional, as an all-around backup utility, could be the best Time Machine Windows equivalent for Windows 10 and Windows 7. To learn the specific steps of backing up computer using this alternative, please view backup entire PC to external hard drive. It is not easy to find a well-content equivalent, just enjoy!
